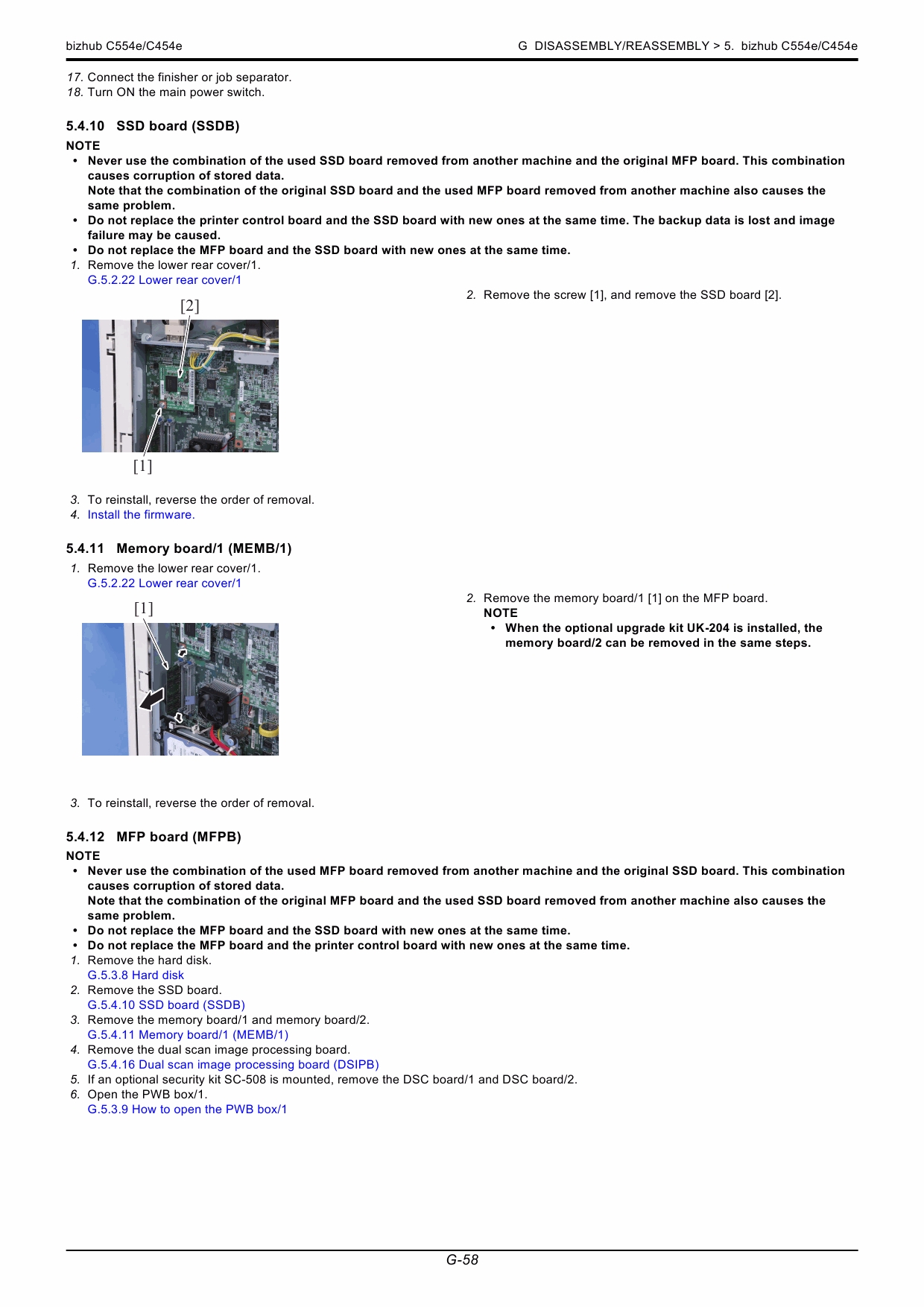
Konica Minolta wins 12 BLI Awards for its bizhub i-Series, including ‘A3 Line of the Year' Out with the old: How a new print system can change your business in 2021 Why printers enhance your digital transformation strategy.

Konica Minolta Bizhub C454e Mac Instruction Manual Download
In [Output Method], you can configure settings for printing processes.
- We have the following konica minolta bizhub c454 manuals available for free pdf download. If you are scanning to a shared network drive, a proc account is required. You may find documents other than just manuals as we also make available many user guides, specifications. Konica minolta bizhub c454 manual.
- Bizhub C554e/C454e; bizhub C364e/C284e/C224e; Replacing a Waste Toner Box. Bizhub C554e/C454e; bizhub C364e/C284e/C224e; Replacing a Drum Unit. Bizhub C554e/C454e; bizhub C364e/C284e/C224e; Replacing a Staple Cartridge. Finisher FS-535 (only for bizhub C554e) Saddle Stitcher SD-512 (only for bizhub C554e) Finisher FS-534; Saddle Stitcher SD-511.
- Displays a list of names and MAC addresses of wireless LAN adapters that are connected to the access point. Configuring a setting to operate this machine as a Wireless LAN Direct group owner Wireless LAN Direct is a standard that enables a direct wireless connection to be made with a terminal without an access point.
- This tutorial is about Konica Minolta bizhub MFD, we show you how to enable 'Scan to External Memory' (USB Stick) and how to enable 'save from exernal memory.

Settings | Description |
|---|---|
[Collate] | When printing multiple sets of copies, select this check box to output sets of copies one by one. When this check box is cleared, the first page of the original is printed on as many sheets as the number specified in [Copies], then each of the subsequent pages is printed in this manner. |
[Offset] | When printing multiple sets of copies, select this check box to output each set as a staggered layer. |
[Output Method] | Select the method to use to print the original from this machine. |
[Print] | Select this option to print normally. |
[Secure Print] | Select this option to print highly confidential documents. Printing is allowed when the ID and password are entered on this machine. For details, refer to Here. |
[Save in User Box] | Select this option to save the original in a box on this machine. For details, refer to Here. |
[Save in User Box and Print] | Select this option to save the original in a box on this machine and print it at the same time. For details, refer to Here. |
[Proof Print] | Select this option to print a large number of copies. This machine prints only one copy and waits for the user's command before printing the remaining copies. For details, refer to Here. |
[ID&Print] | Select this option to print highly confidential documents in an environment where user authentication is employed. Printing is allowed when the user is authenticated to use this machine. For details, refer to Here. |
[User Authentication] | Select this check box when user authentication is employed. In the window that appears, enter the user name and password. For details, refer to Here. |
[Account Track] | Select this check box when account track is employed. In the window that appears, enter the account name and password. For details, refer to Here. |
[Detail Settings...] | Click this button to display the window for configuring the detail settings. |
Clicking [Detail Settings...] displays the [Output Method] functions for which detail settings can be specified. Selecting a function and clicking [Settings...] displays the window for specifying the detail settings for the selected function.
Settings | Description |
|---|---|
[Secure Print] | Enter the ID and password for Secure Print. For details, refer to Here. |
[Save in User Box] | Specify the user box to save the data. For details, refer to Here. |
[User Authentication] | When user authentication is employed, enter the user name and password. For details, refer to Here. |
[Account Track] | When account track is employed, enter the account name and password. For details, refer to Here. |
[Administrator Settings] | Select this option to display the window for changing the display settings of the User Authentication Settings window and changing the encryption passphrase. This function is not available when the sandbox-compatible application is used in Mac OS X 10.9. |
Konica Minolta Bizhub C454e Mac Instruction Manual User
Clicking [Administrator Settings] displays the window for changing the display settings of the User Authentication Settings window and changing the encryption passphrase.

Settings | Description |
|---|---|
[User Authentication/Account Track] | Specify the action to be taken when the User Authentication/Account Track function is used. |
[Popup Authentication Dialog when printing] | Select this check box to display the [User Authentication] or [Account Track] dialog box when starting printing. This option reminds you to enter the user name or account name and the password. |
[Enhanced Server:] | Select whether to enable the enhanced server authentication. To enable the enhanced server authentication, select whether to use the MFP authentication together. |
[Secure Print] | Specify the action to be taken when the Secure Print function is used. |
[Popup Authentication Dialog when printing] | Select this check box to display the [Secure Print] dialog box when starting printing. This option reminds you to enter the ID and password for Secure Print. |
[Print without Password] | Select whether to allow users to print without entering the password. |
[Encryption Passphrase:] | Select this check box when you want to set your own encryption passphrase. The encryption passphrase is used for encrypting the authentication password that is sent to this machine for executing printing. In normal circumstances, the authentication password is encrypted using the encryption passphrase registered in advance in this machine. However, you can change the encryption passphrase when necessary. To change the encryption passphrase, change the setting in this machine, then, in the printer driver, enter the same encryption passphrase as that specified in this machine. For details on how to change the encryption passphrase, refer to Here. |
If the sandbox-compatible application is used in Mac OS X 10.9, you cannot use [Save Settings] that is displayed in each setting dialog box.
Konica Minolta Bizhub C454e Mac Instruction Manual Pdf
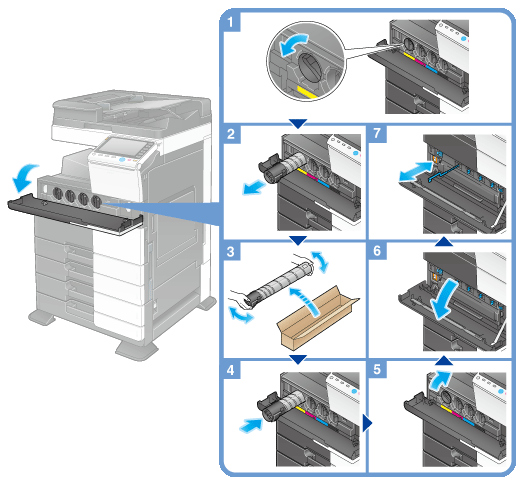
Konica Minolta wins 12 BLI Awards for its bizhub i-Series, including ‘A3 Line of the Year' Out with the old: How a new print system can change your business in 2021 Why printers enhance your digital transformation strategy.
Konica Minolta Bizhub C454e Mac Instruction Manual Download
In [Output Method], you can configure settings for printing processes.
- We have the following konica minolta bizhub c454 manuals available for free pdf download. If you are scanning to a shared network drive, a proc account is required. You may find documents other than just manuals as we also make available many user guides, specifications. Konica minolta bizhub c454 manual.
- Bizhub C554e/C454e; bizhub C364e/C284e/C224e; Replacing a Waste Toner Box. Bizhub C554e/C454e; bizhub C364e/C284e/C224e; Replacing a Drum Unit. Bizhub C554e/C454e; bizhub C364e/C284e/C224e; Replacing a Staple Cartridge. Finisher FS-535 (only for bizhub C554e) Saddle Stitcher SD-512 (only for bizhub C554e) Finisher FS-534; Saddle Stitcher SD-511.
- Displays a list of names and MAC addresses of wireless LAN adapters that are connected to the access point. Configuring a setting to operate this machine as a Wireless LAN Direct group owner Wireless LAN Direct is a standard that enables a direct wireless connection to be made with a terminal without an access point.
- This tutorial is about Konica Minolta bizhub MFD, we show you how to enable 'Scan to External Memory' (USB Stick) and how to enable 'save from exernal memory.
Settings | Description |
|---|---|
[Collate] | When printing multiple sets of copies, select this check box to output sets of copies one by one. When this check box is cleared, the first page of the original is printed on as many sheets as the number specified in [Copies], then each of the subsequent pages is printed in this manner. |
[Offset] | When printing multiple sets of copies, select this check box to output each set as a staggered layer. |
[Output Method] | Select the method to use to print the original from this machine. |
[Print] | Select this option to print normally. |
[Secure Print] | Select this option to print highly confidential documents. Printing is allowed when the ID and password are entered on this machine. For details, refer to Here. |
[Save in User Box] | Select this option to save the original in a box on this machine. For details, refer to Here. |
[Save in User Box and Print] | Select this option to save the original in a box on this machine and print it at the same time. For details, refer to Here. |
[Proof Print] | Select this option to print a large number of copies. This machine prints only one copy and waits for the user's command before printing the remaining copies. For details, refer to Here. |
[ID&Print] | Select this option to print highly confidential documents in an environment where user authentication is employed. Printing is allowed when the user is authenticated to use this machine. For details, refer to Here. |
[User Authentication] | Select this check box when user authentication is employed. In the window that appears, enter the user name and password. For details, refer to Here. |
[Account Track] | Select this check box when account track is employed. In the window that appears, enter the account name and password. For details, refer to Here. |
[Detail Settings...] | Click this button to display the window for configuring the detail settings. |
Clicking [Detail Settings...] displays the [Output Method] functions for which detail settings can be specified. Selecting a function and clicking [Settings...] displays the window for specifying the detail settings for the selected function.
Settings | Description |
|---|---|
[Secure Print] | Enter the ID and password for Secure Print. For details, refer to Here. |
[Save in User Box] | Specify the user box to save the data. For details, refer to Here. |
[User Authentication] | When user authentication is employed, enter the user name and password. For details, refer to Here. |
[Account Track] | When account track is employed, enter the account name and password. For details, refer to Here. |
[Administrator Settings] | Select this option to display the window for changing the display settings of the User Authentication Settings window and changing the encryption passphrase. This function is not available when the sandbox-compatible application is used in Mac OS X 10.9. |
Konica Minolta Bizhub C454e Mac Instruction Manual User
Clicking [Administrator Settings] displays the window for changing the display settings of the User Authentication Settings window and changing the encryption passphrase.
Settings | Description |
|---|---|
[User Authentication/Account Track] | Specify the action to be taken when the User Authentication/Account Track function is used. |
[Popup Authentication Dialog when printing] | Select this check box to display the [User Authentication] or [Account Track] dialog box when starting printing. This option reminds you to enter the user name or account name and the password. |
[Enhanced Server:] | Select whether to enable the enhanced server authentication. To enable the enhanced server authentication, select whether to use the MFP authentication together. |
[Secure Print] | Specify the action to be taken when the Secure Print function is used. |
[Popup Authentication Dialog when printing] | Select this check box to display the [Secure Print] dialog box when starting printing. This option reminds you to enter the ID and password for Secure Print. |
[Print without Password] | Select whether to allow users to print without entering the password. |
[Encryption Passphrase:] | Select this check box when you want to set your own encryption passphrase. The encryption passphrase is used for encrypting the authentication password that is sent to this machine for executing printing. In normal circumstances, the authentication password is encrypted using the encryption passphrase registered in advance in this machine. However, you can change the encryption passphrase when necessary. To change the encryption passphrase, change the setting in this machine, then, in the printer driver, enter the same encryption passphrase as that specified in this machine. For details on how to change the encryption passphrase, refer to Here. |
If the sandbox-compatible application is used in Mac OS X 10.9, you cannot use [Save Settings] that is displayed in each setting dialog box.
Konica Minolta Bizhub C454e Mac Instruction Manual Pdf
Konica Minolta Bizhub C454e Mac Instruction Manual Software
Description of problem | Check points | Remedy |
|---|---|---|
Cannot send data. | Is the volume per E-mail to be sent exceeding the maximum receiving capacity of the SMTP server? | If the volume of one E-mail message exceeds the maximum capacity of the SMTP server for reception, an error occurs which will prevent transmission. |
Was the transmission procedure carried out correctly? | Check the transmission procedure and then resend the fax. | |
Are the network settings and connection correct? | Check the network settings and connection. For information on how to configure network settings, refer to Here. | |
Is the correct E-mail address set for this machine? | Check the E-mail address of the machine and configure it. For information on how to configure the E-mail address setting, refer to Here. | |
Are cables connected correctly? | Make sure that the cables such as network and modular cables are correctly connected. | |
Are the fax number and address you entered for the destination correct? Were the address book destination and program destination registered correctly? | If you are using a destination in the Address Book or Program, the fax number registered may be incorrect. Print the list of address book destinations to check that the numbers are registered correctly. For the procedure for printing the list of destinations, refer to Here. | |
Is there a problem with the receiving machine? | Is the power of the receiving facsimile turned off, is it out of paper or is there another problem? Call the recipient or otherwise to determine whether there is a problem. | |
Cannot receive faxes. | Is the power turned on? | Check the Main Power Switch of this machine. If a hub is used, also check the hub power. |
Has the machine been placed in the ErP Auto Power Off mode? | If the machine is placed into the ErP Auto Power Off mode, it cannot receive any jobs. Press the Power key to release the ErP Auto Power Off mode. For the ErP Auto Power OFF mode, refer to Here. | |
Are cables connected correctly? | Make sure that the cables such as network and modular cables are correctly connected. | |
Is the memory full or does the hard disk lack sufficient available space? | Check the remaining amount of memory or hard disk space. If there is insufficient memory or hard disk space, the machine will fail to receive faxes or, if it receives faxes, will fail to print them. | |
Scanned data cannot be sent (by SMB transmission) to a specified computer. | Is the folder correctly specified? | A path for a destination folder containing '/ (slash)' is not valid. Use ' to specify the path for the destination folder. |
Are you using the correct authentication method? | When sending data to a destination PC running operating software earlier than Mac OS X 10.3x, use the NTLMv1 authentication. To a destination PC running operating system later than Mac OS X 10.4x, send data using the NTLMv2 authentication. | |
Have you specified a folder name using more than 13 characters? | When sending data to a folder on a PC running Mac OS X, specify a folder name using up to 12 characters. | |
When sending scanned data (by SMB transmission) to a specified computer, operations take place slowly. | Is [LLMNR Setting] enabled? | Disable [LLMNR Setting]. For information on [LLMNR Setting], refer to Here. |
When sending scanned data (by SMB transmission) to a specified computer, a 'Server connection error' occurs. | Is the [Host Name] registered in lower-case letters? | Register the [Host Name] using upper case letters. |
Is the network cable connected? | Make sure that the network cable is correctly connected. | |
Do packets from this machine reach the destination? | Check that packets from this machine reach the destination. If not, take/check the action indicated below:
| |
When sending scanned data (by SMB transmission) to a specified computer, a 'login error' occurs. | Is the [File Path] set correctly for the destination? | Check that the [File Path] of the destination is correctly registered. |
Are you operating as a domain user? | If you are operating as a domain user, create a domain user name that is different from the local user name. If your domain user name is the same as the local user name, use the same password for both. | |
No printout produced. | Is Memory RX enabled? | If Memory RX is enabled, print the fax from the [Memory RX] User Box. For details on Memory RX, refer to Here. |
Is paper in the machine? | If the paper supply icon is blinking in the screen, it indicates that the paper in the paper tray has been used up and that the received original data are stored in the memory. Add paper. | |
Is paper jammed in the machine? | When a paper jam is occurring, received original data stay in the memory. Clear the jammed paper. For information on handling of a paper jam, refer to Here. | |
Is the machine out of toner? | No fax can be received if the toner is exhausted. Replace the Toner Cartridge. For details on how to replace a Toner Cartridge in the bizhub C554e/C454e environment, refer to Here. In the bizhub C364e/C284e/C224e environment, refer to Here. |

